Installation¶
Datavyu is a Java-based application, which is easy to install on Mac OS X and Windows. The following sections describe Datavyu’s system requirements and then the installation process itself.
Requirements¶
Hardware Requirements¶
These hardware requirements are the minimum needed for Datavyu:
1GB of RAM.
1.2 GHz processor.
At least 300 MB of disk space for Datavyu itself.
More RAM, a faster processor, or a better graphics card will improve Datavyu’s performance, especially when working with higher-resolution data sources (such as 4K or HD videos).
You will also need enough disk space for your videos. We highly recommend that you use Datavyu on your local storage device instead of on an external one (i.e. a server) to minimize any lag or freezing issues. A keypad, either built in to your keyboard, or as an external device, will be needed to control Datavyu.
Software Requirements¶
Datavyu requires Java 1.6 or higher. Many operating systems include Java by default, but if you are unsure whether your computer has Java installed already, click the link to install Java if one appears. The new installation will override older versions of Java. Or, you may [install](https://www.java.com/en/download/manual.jsp) Java from scratch if you do not have it.
Mac OS X 10.6 and below: Apple’s Java comes pre-installed with your Mac OS. Mac OS X 10.7 (Lion) and above: Java is not pre-installed with your Mac OS. To get the latest Java from Oracle, you will need Mac OS X 10.7.3 and above. Windows 10: Java is pre-installed, however, it may only include the use on browsers and will require a manual installation to work with Datavyu Windows 7: Java is not pre-installed, and will require a manual installation from the website.
Datavyu supports video playback through [Quicktime](https://support.apple.com/kb/DL837?locale=en_US). Alternatively, [VLC](https://www.videolan.org/vlc/index.html) will also work as a video playback program for Datavyu.
Note
If you are using Quicktime 7.7.5 or later, you will need to click on “Custom” when prompted for “Typical” and “Custom” installation. Then simply click on “QuickTime for Java” when shown the product features, click on “Entire feature will be installed on local hard drive”, and then hit Next. The screenshots show how it will look! Older versions of Quicktime can be typically installed. If you are on Windows 10, please download QuickTime version 7.7.9 [here](https://support.apple.com/kb/DL837?locale=en_US).
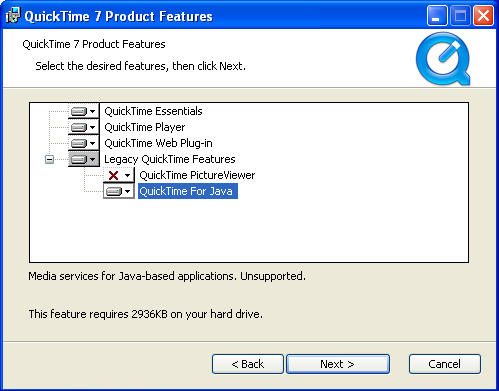
Install Datavyu¶
Mac OS X¶
Download the latest Datavyu release for Mac OS X from the Datavyu website’s Downloads Page.
*insert mac-installer figure here*
Open the datavyu-1.X.X.dmg file, you can drag this to your Applications folder, or some other preferred location on your computer. Once it’s on your local computer, you can eject the .dmg file and delete it.
If Datavyu opens with no trouble, you can now use the application as intended.
If Datavyu does NOT open, follow the next step.
Upon the first opening of Datavyu, depending on your security settings, Datavyu will not open until you allow it. To allow Datavyu to open on your computer, go to System Preferences > Privacy & Security > On the bottom of the window, click on “Allow Once” that’s on the right of a description of Datavyu. You should now be able to open Datavyu.
Windows¶
Download the latest Datavyu release for Windows from the Datavyu website’s [Downloads Page](https://datavyu.org/download.html). Depending on your network browser, a File Download window might pop up, prompting you to select the destination to save it. Regardless of what happens, save the .exe file.
Open up the Datavyu.exe file and a Windows security message may pop up. If there is a pop-up, hit “More info” and then click on “Run Anyway”.
*insert windows-installer-error here*
The Setup Wizard should now be on your screen. Follow the prompts and save the Datavyu file where you would like.
Once you have selected the file destination, the Installation will begin and you should see Datavyu on your desktop when it’s completed. If you do not see Datavyu on your desktop, navigate to the folder you have chosen to save it under (or by default, saved in the file path in the screenshot above), right click on “Datavyu.exe”, hover over “Send to”, and click on “Desktop (create shortcut)”.
Install a video plugin if you do not already have one. At present, Datavyu for Windows does not include any video plugins. To use Datavyu, you must download Quicktime for Windows. If you already use Apple’s iTunes, you likely already have Quicktime for Windows. Otherwise, you may download Quicktime for Windows from [Apple’s website](https://support.apple.com/kb/DL837?locale=en_US). Alternatively, you may [download VLC](https://www.videolan.org/vlc/index.html) as your video plugin. VLC has been tested to work on Datavyu with *most* Windows computers.
Keep Datavyu Up-to-Date¶
Every time you start Datavyu while connected to the Internet, it checks to see if your version is the latest available. When a new version is released, Datavyu will prompt you to download the latest version.
*insert datavyu-check-updates image*
You can also check if your Datavyu version is up to date by opening the Help menu from the menu bar when the spreadsheet window is selected, and then selecting Check for updates…. If a new version is available, it will prompt you to choose whether you’d want the newest update “Now”, “Later”, or “Never”. If you click “Now”, it will direct you to the download page where you can download the latest release. Remember to replace your current application with the latest version of Datavyu that you have just downloaded!
Important
If you have found a workflow that works well for you, please do not update your Datavyu version. We suggest coding an entire study using the same Datavyu version.
During the course of development, the Datavyu team releases several pre-release versions of the software prior to releasing official stable releases. Pre-releases may contain new features not yet incorporated into the main software, but are also more likely to contain bugs and to behave in unexpected ways.
To be notified of pre-release updates, simply check the “pre-release” checkbox in the updates window. Due to the increased potential for data loss or bug-related issues, you should only choose to use pre-releases if you need an unreleased feature, or are grappling with a bug in the existing stable release that is fixed in the unstable release.
Ultimately, all new features in the pre-releases are brought together and released as a new stable release.
Now that you have installed Datavyu, you can move on to Datavyu’s Getting Started Guide.
